| 일 | 월 | 화 | 수 | 목 | 금 | 토 |
|---|---|---|---|---|---|---|
| 1 | 2 | 3 | 4 | 5 | 6 | 7 |
| 8 | 9 | 10 | 11 | 12 | 13 | 14 |
| 15 | 16 | 17 | 18 | 19 | 20 | 21 |
| 22 | 23 | 24 | 25 | 26 | 27 | 28 |
| 29 | 30 |
- 파이썬강의
- 머신러닝 강의
- 경사하강법
- 딥러닝공부
- 인공지능
- JAVA강좌
- 선형회귀
- 머신러닝
- Python강의
- 자바
- 비지도학습
- 파이썬강좌
- 비용함수
- feature scaling
- python강좌
- 자바시작하기
- 머신러닝 강좌
- 백준 알고리즘
- supervised learning
- unsupervised learning
- 효묘블로그
- 자바강좌
- Gradient Descent
- acmicpc.net
- c언어 오목
- java
- 지도학습
- 머신러닝공부
- 딥러닝
- C언어
- Today
- Total
컴공과컴맹효묘의블로그
[초보Java 시리즈]01-자바 시작하기 본문
안녕하세요 효묘입니다. 최근 Java를 공부하기 시작했는데, 오늘부터 공부할 겸 기록하면서 제가 이해한 내용을 바탕으로 자바 강좌를 하려고 합니다. (백수라서 그런거 아님. 암튼 아님.) 사실 정말 시간도 오래걸리고(누구나 볼 수 있는 강좌이기때문에 틀린 내용을 쓰지 않으려고 제가 공부한 내용을 정확히 이해하고 인터넷에서 정보를 얻으려고 시간이 많이 소요되긴 합니다... 그리고 블로그에 글을 쓰는 시간까지 생각하면..) 쓰잘때기 없는 행동같지만, 나중에 제가 완성한 강좌들을 보면 뿌듯하지 않을까요..? 암튼 그러길 바라면서 초보자들을 위한 Java 프로그래밍 시작하겠습니다.
01-1 자바 프로그래밍
자바는 1995년 Sun Microsystems에서 처음 출시된 프로그래밍 언어이자 컴퓨터 플랫폼이다.
자바에 대한 특징이 있다면, 자바는 Java Virtual Machine 위에서 돌아간다는 특징 때문에 이식성이 좋다. 그리고 메모리 관리를 직접 해줘야 하는 C언어 따위랑은 다르게 메모리를 직접 관리해주는 garbage collector가 있다.
라는데, 자바는 그냥 프로그래밍 언어중 하나고, 사실 위 내용들은 전공자가 아닌 이상 필요 알 필요가 없습니다. 프로그래밍을 잘 모르시는 분들은 지금은 저단어들이 외계어처럼 들리겠지만, 프로그래밍 공부를 하다 보면은 자연스럽게 알게되는 부분입니다.
01-2 자바 설치
자바를 하려면 당연히 자바가 있어야겠죠??
자바SDK를 설치해줍시다. (자바 SE 8버전으로 진행합니다. )
자바는 SE, EE, ME가 있는데 우리가필요한 것은 SE(Standard Edition) 입니다. 참고로 EE는(Enterprise Edition) 기업용 솔루션, ME(Micro Edition)는 소형 기기용 솔루션입니다.
그리고 SDK라는 용어가 있는데 Software Development Kit(소프트웨어 개발 도구)의 약자입니다.
https://www.oracle.com/technetwork/java/javase/downloads/jdk8-downloads-2133151.html
Java SE Development Kit 8 - Downloads
Java SE Development Kit 8 Downloads Thank you for downloading this release of the Java™ Platform, Standard Edition Development Kit (JDK™). The JDK is a development environment for building applications, applets, and components using the Java programming la
www.oracle.com
위 사이트에 접속하셔서 Java SE Development Kit 을 찾으세요 (보통 맨 위에 있습니다.)
반드시 Accept License Agreement란을 체크해주세요.
자신의 OS에 맞는 파일을 설치해주세요.
자신의 OS가 뭔지 모르겠다면, 맨 밑에 있는 파일 Windows x64라고 쓰여 있는 것을 설치하세요.

그럼 로그인 하라고 뜨는데, 그냥 귀찮으시더라도 계정 만들어 주세요.
진짜 귀찮으시면 위 사진 버전 파일을 여기를 누르셔서 직접 받아주세요.0
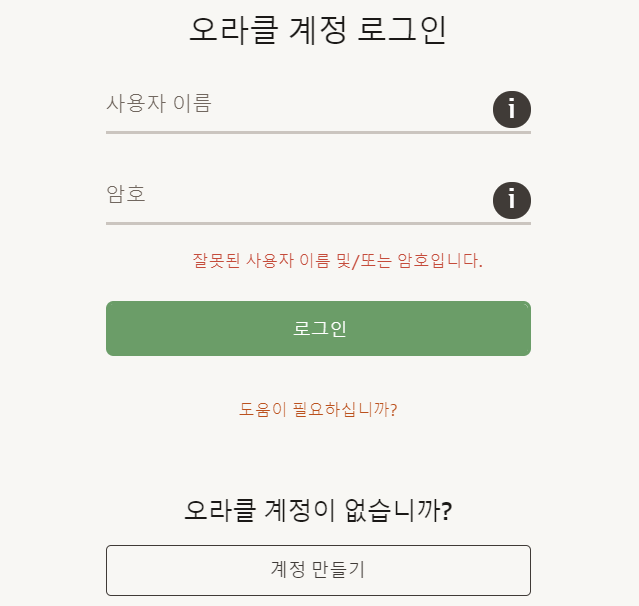
실행해주세요.
그리고 Next 계속 눌러줍니다.
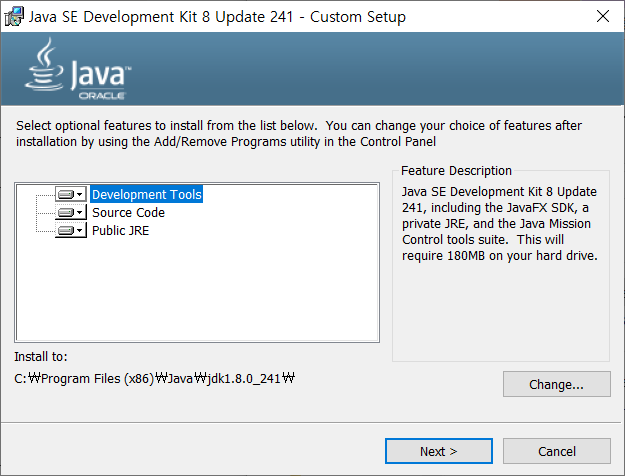
뭐 건들이시지 말고 계속 Next 눌러주세요.
설치를 완료했다면 close를 눌러주시면 JDK 설치는 끝납니다.
이젠 자바를 사용할 개발 툴을 설치하겠습니다.
01-3 이클립스 설치 방법
Java로 개발을 할 때 가장 많이 쓰는 툴이 Eclipse입니다. 요즘은 IntelliJ를 쓰는사람도 있던데, 그냥 Eclipse가 편하니까 Eclipse 기준으로 하겠습니다.
The Platform for Open Innovation and Collaboration | The Eclipse Foundation
The Eclipse Foundation - home to a global community, the Eclipse IDE, Jakarta EE and over 350 open source projects, including runtimes, tools and frameworks.
www.eclipse.org
위 사이트에 접속하여 Eclipse 설치 파일을 다운로드 합니다.
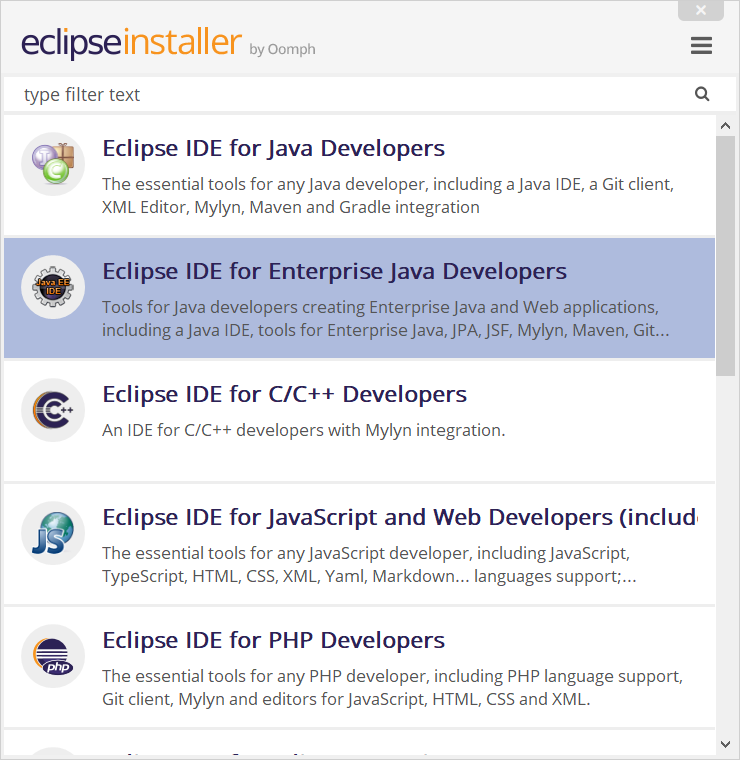
Eclipse IDE for Enterprise Java Developers를 눌러주세요. 근데 아까 Standart Edition이라고 하지 않았나요? 네 상관 없습니다.
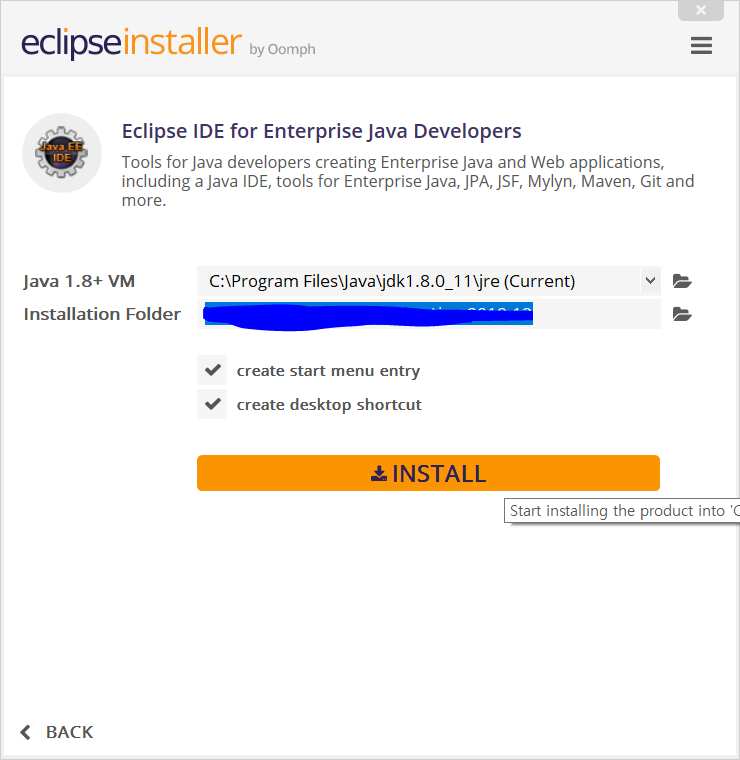
뭐 건들지 마시고 INSTALL 눌러주세요. 자바 버전을 고르고 싶으시면 Java 1.8+ VM 옆 폴더를 열어 선태해 주세요.

Accept 눌러주세요.
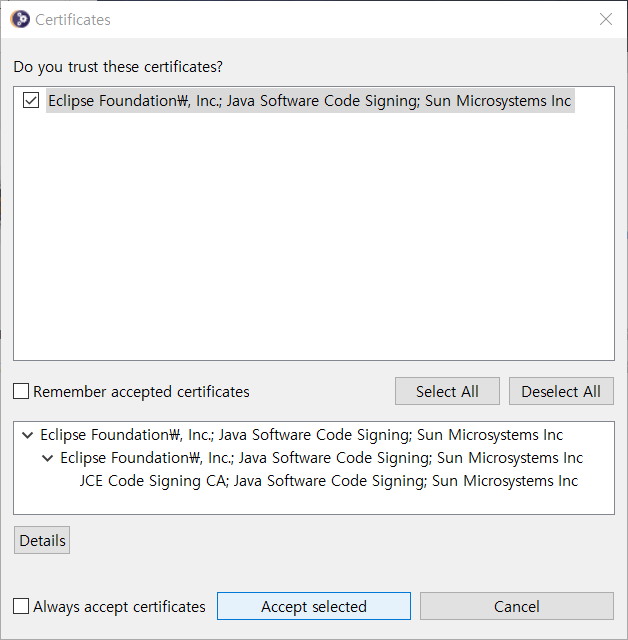
이거 나오면 선택하고 동의하고 진행해주세요.
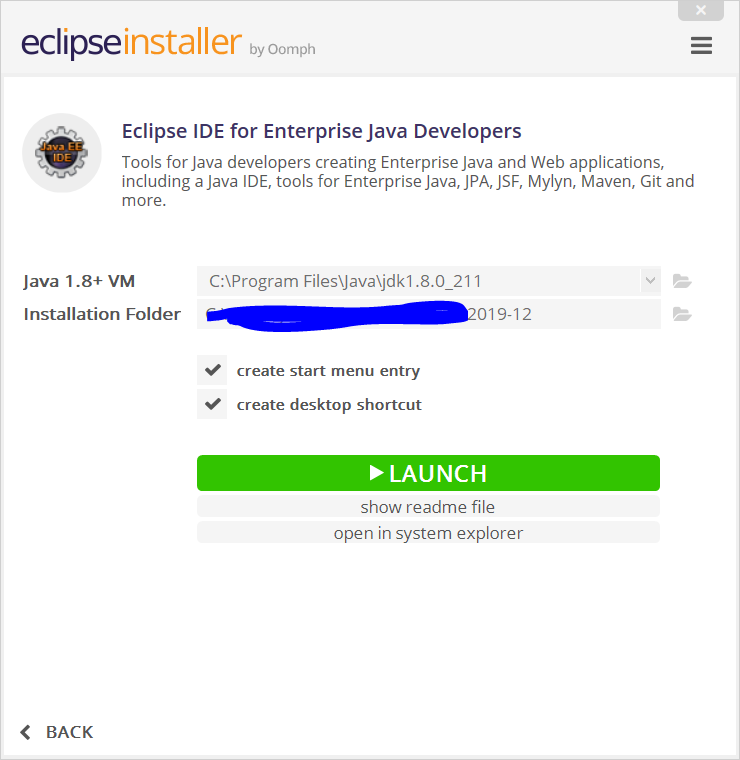
LAUNCH 클릭
이제 workspace를 지정해 줍시다. workspace란, 말 그대로 작업할 폴더를 얘기합니다.
보통 C:\Users\사용자명\eclipse-workspace 로 지정되어 있습니다. 저는 사진과 같이 따로 설정해 주었습니다.

Launch클릭.
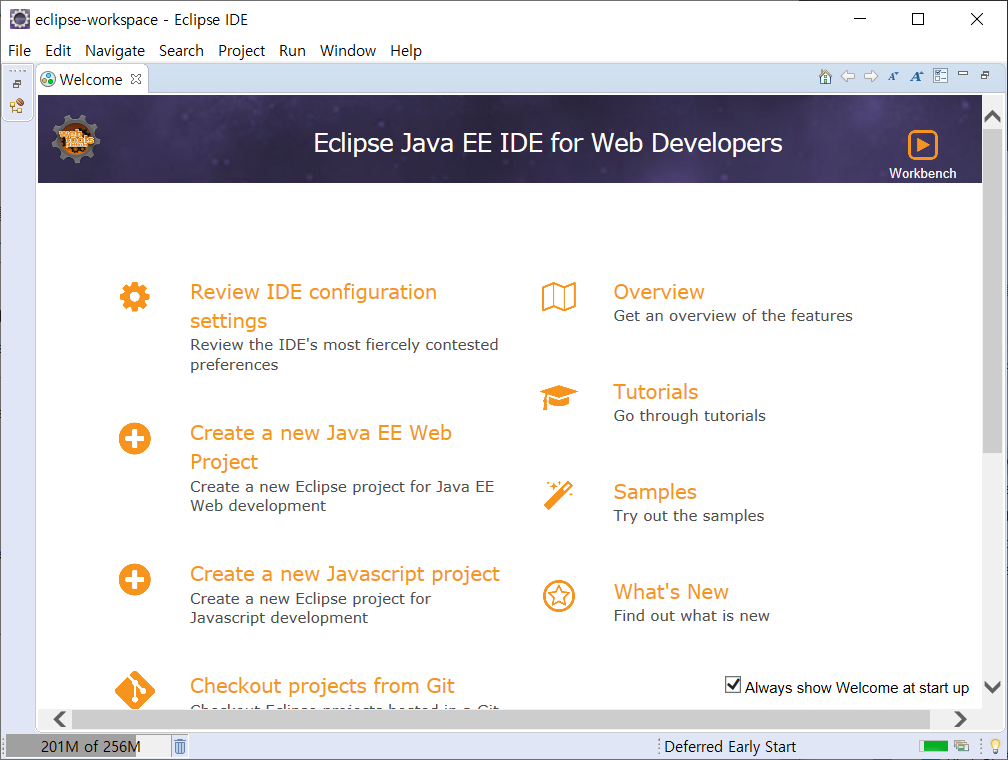
웰컴 끄시고

거의 다 왔습니다. File > New > Other 선택해 주세요! (단축키 Ctrl+N)
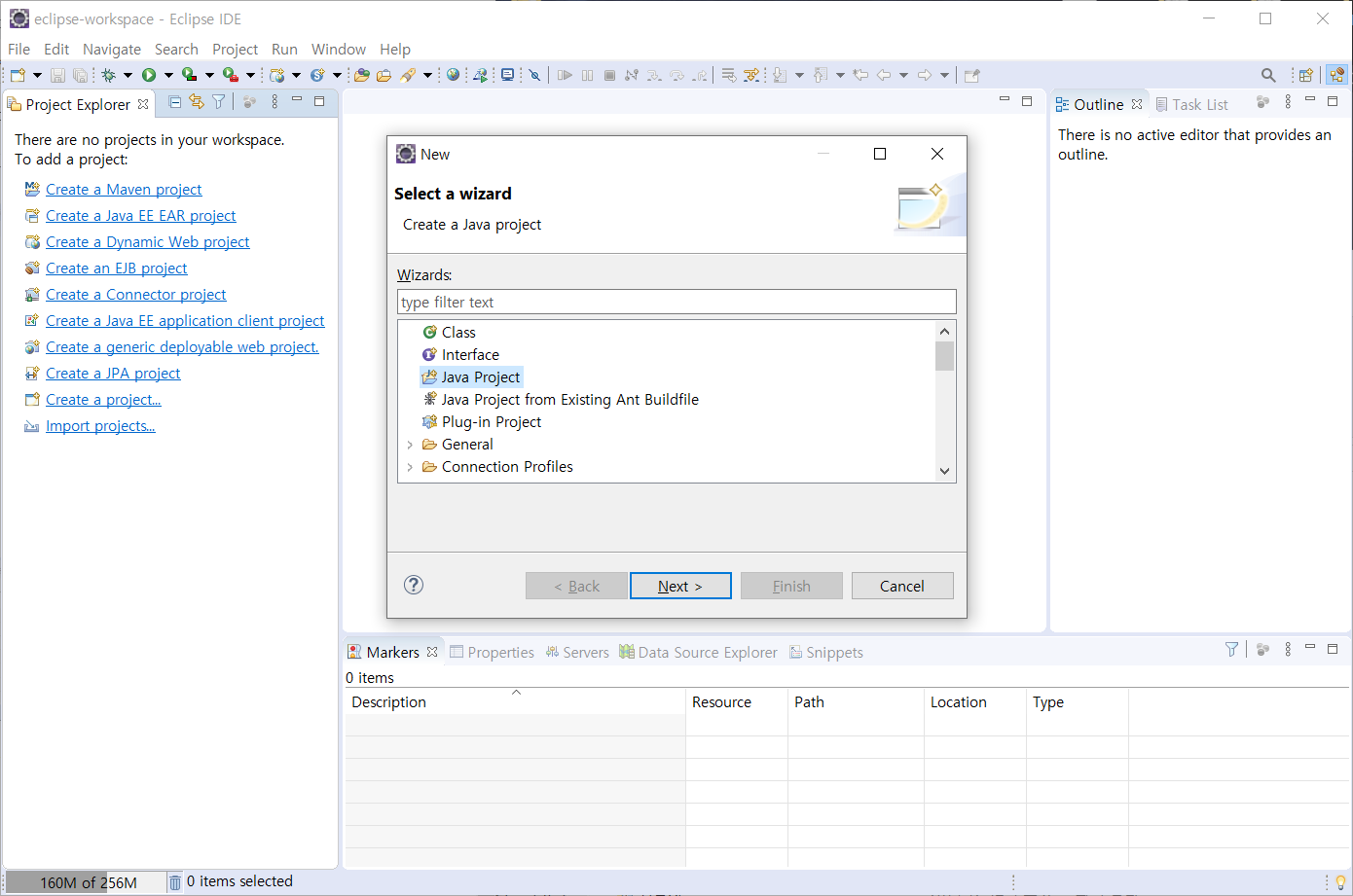
Java Project 누르시고 Next!
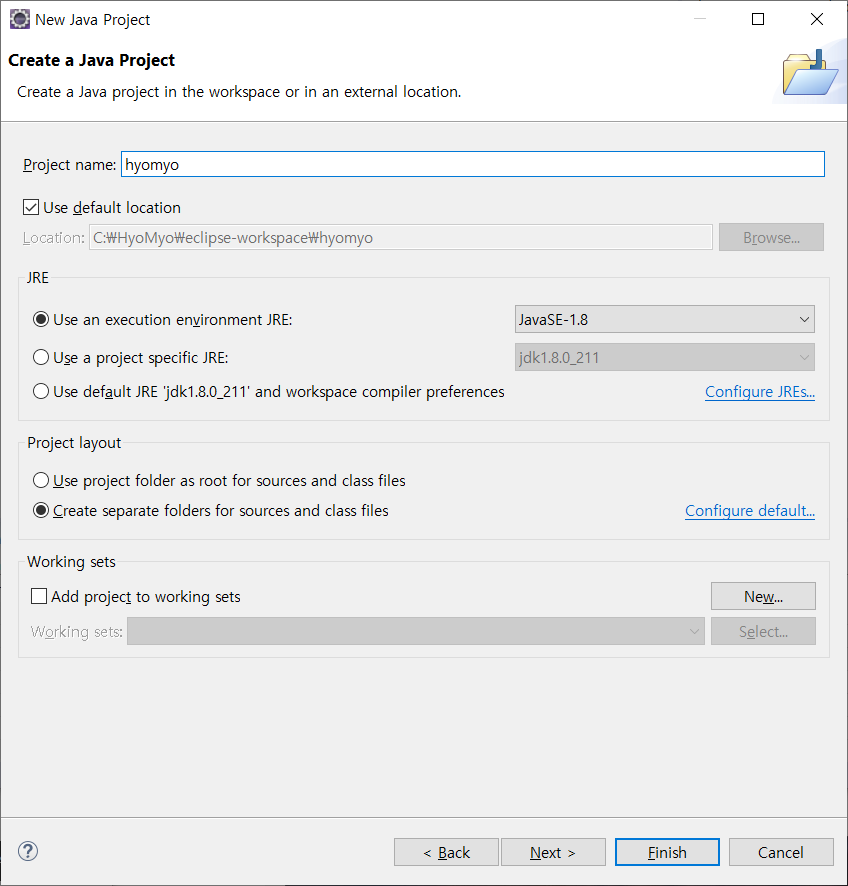
프로젝트 이름 마음대로 지으시고 Finish!
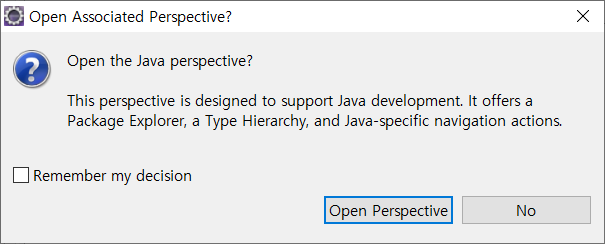
Perspective 누르고 진행! (패키지 Explorer 등 여러 네비게이션 액션을 제공해준다고 쓰여있네요.)
네, 끝났습니다. 수고하셨어요.

이제 이 창에서 여러 프로젝트를 진행합니다.
왼쪽에 있는 창(Package Explorer)은 우리의 프로젝트를 관리해줍니다.
가운데 창은 코드를 짜고요,
맨 밑에 창은 실행 결과 등 여러 상태 창을 보여주는 것 같네요. 나머진 모르겠습니다ㅋㅋ
여기서 끝내면 아쉬우니까 뭐라도 적어 봅시다!
관습처럼 해보는 Hello, World!를 출력해보죠.
01-4 Hello, World!
자, Hello, World!를 출력해봅시다. 일단 뭐가 뭔지 모르시더라도 따라해주세요! 나중에 다 설명할겁니다!
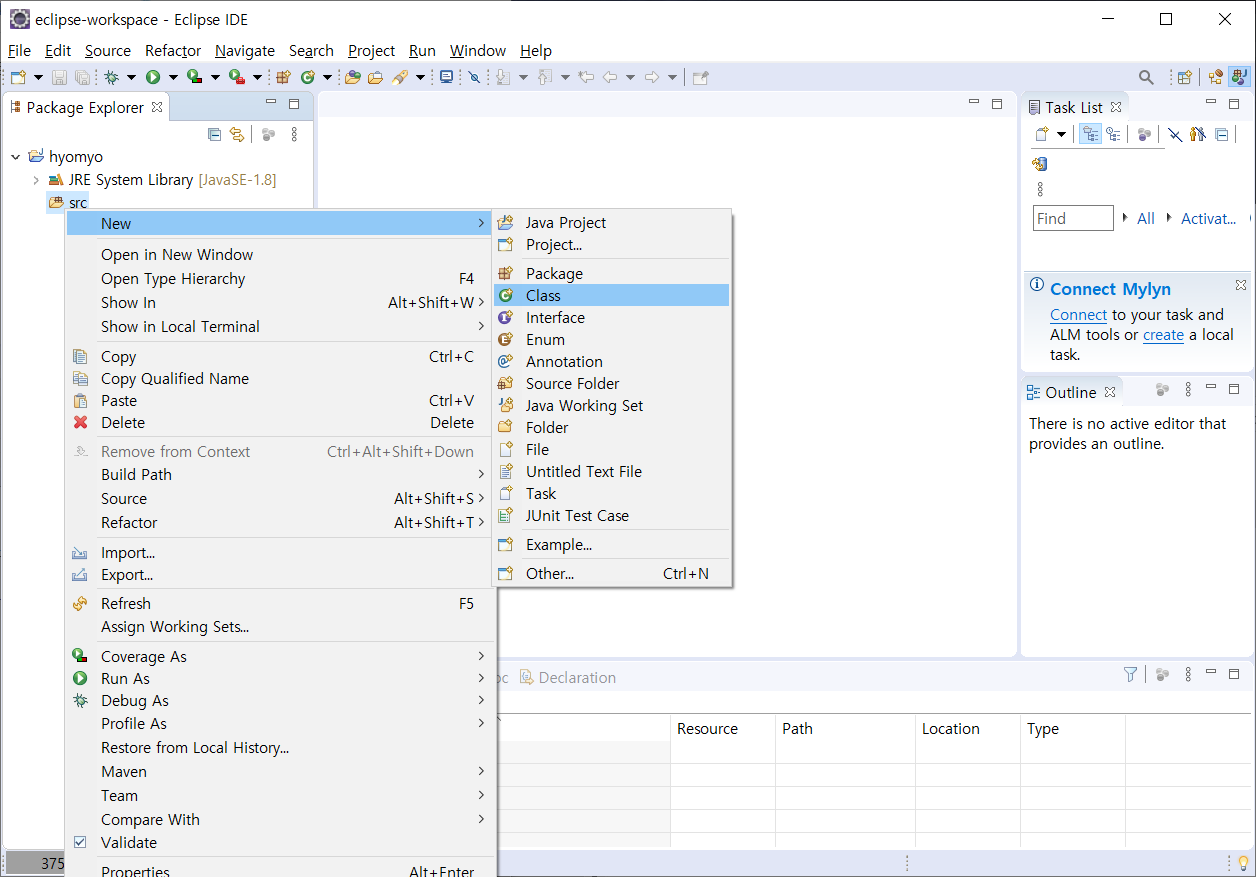
우측에 프로젝트에서 src우클릭 -> New -> Class 눌러주세요.
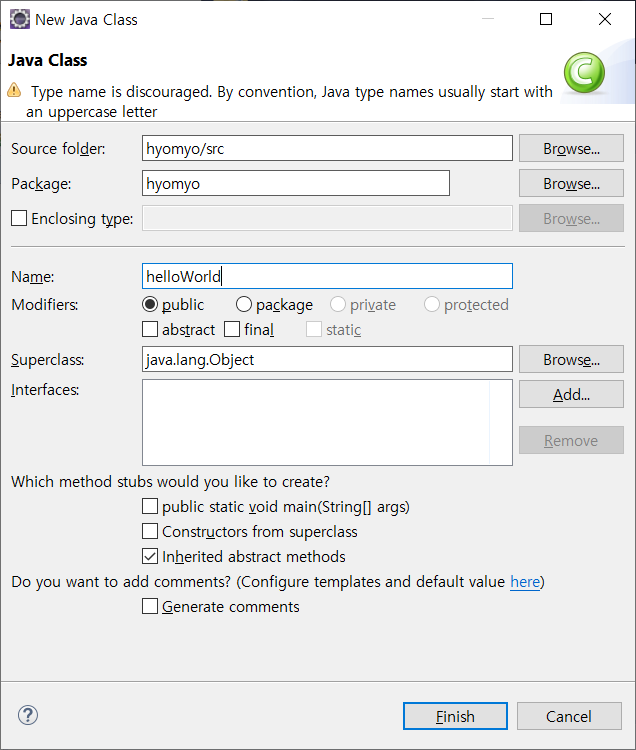
이 창에서 Name에 자신이 원하는 Class 이름을 적어줍니다. 그리고 public static void main(String[]args) 누르고 Finish!
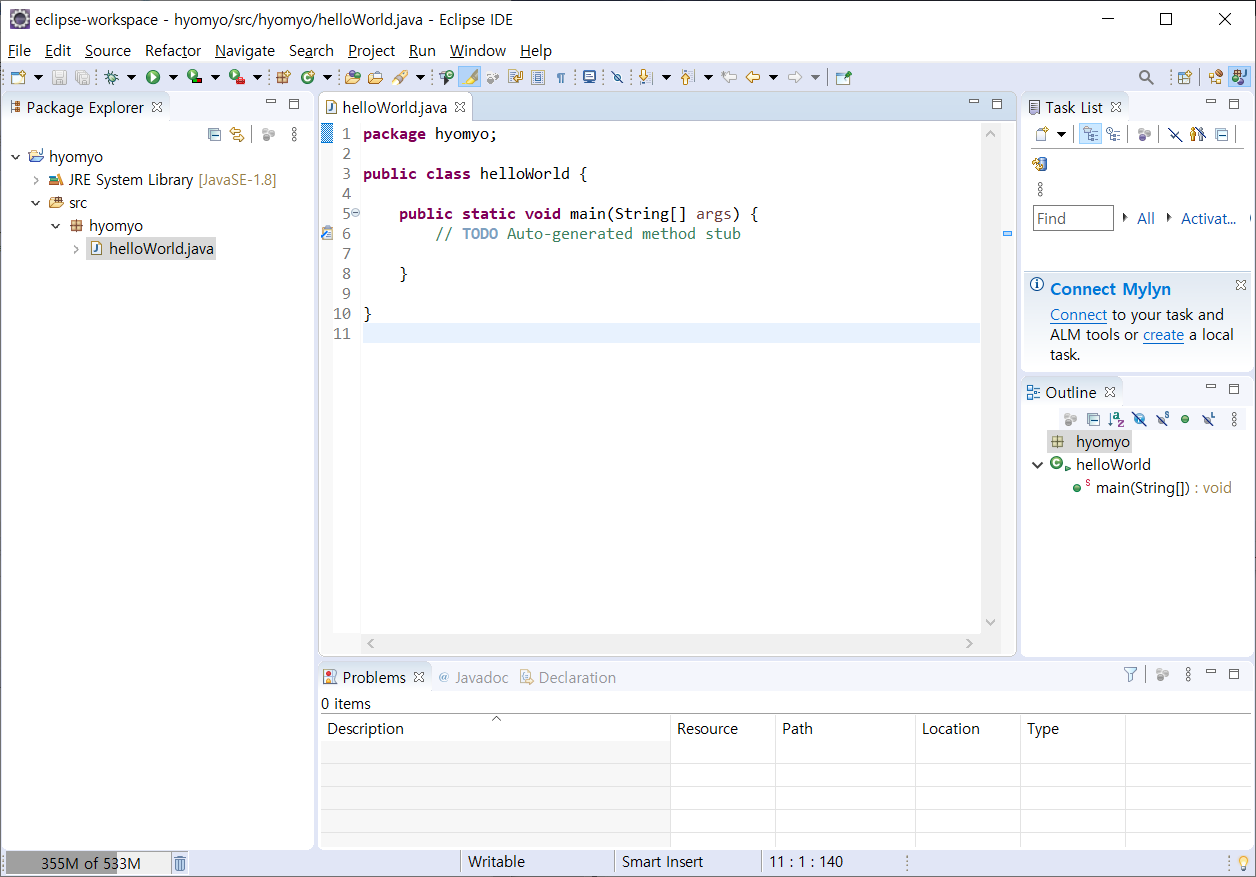
이제 저 // TODO Auto... 밑에 따라치시면 됩니다. //칸이랑 수직 맞춰주세요!
System.out.println("Hello, World!");그리고 사진과 같은 버튼을 눌러주세요.
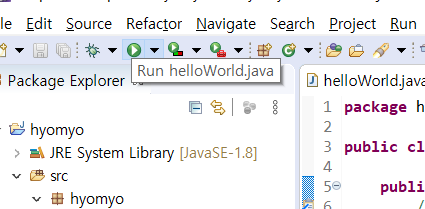
드디어...!
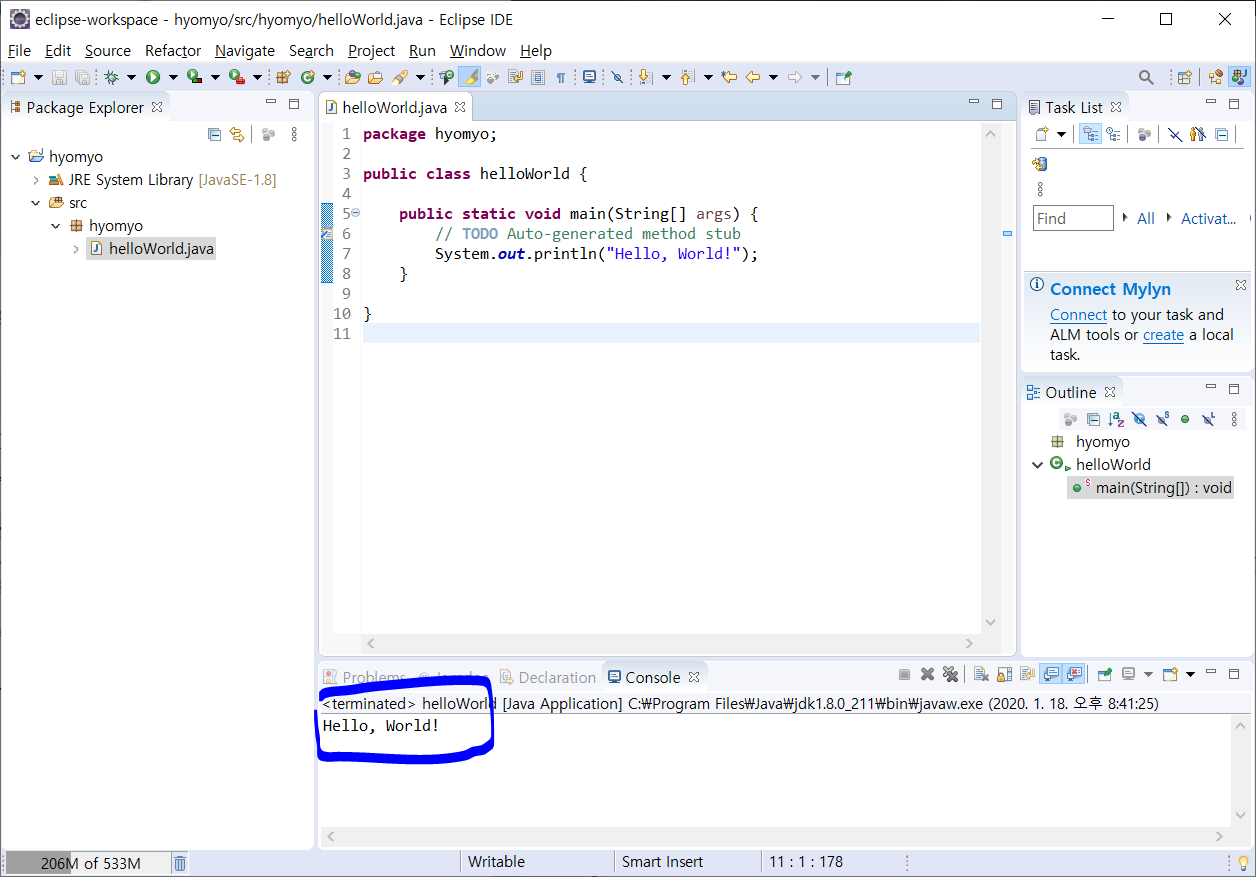
뭔가를 해냈습니다!
하라는대로 했지만, 이해도 안되고 뭐가 뭔지 모를겁니다. 정상입니다. 저 위 코드의 package, public은 뭔지, String[] args등.. 이 개념들을 설명하려면 다른 개념을 먼저 알아야 이해하기 쉽습니다. 설명한다고 해도 설명하기 어렵고요.. 아무튼 이번 포스팅은 여기서 마치겠습니다.
만약 내용중 틀린 내용이 있다면 댓글 달아주시면 감사하겠습니다!
다음 강좌 바로가기 ([초보Java 시리즈]02-변수(Variable)과 자료형(Data Type))>https://hyomyo.tistory.com/32
'컴퓨터 > Java를 자바' 카테고리의 다른 글
| [초보Java 시리즈]05 - 조건문과 반복문 (0) | 2020.03.04 |
|---|---|
| [초보Java 시리즈]04-연산자(Operator) (0) | 2020.02.13 |
| [초보Java 시리즈]03-상수와 형 변환 (0) | 2020.01.29 |
| [초보Java 시리즈]02-변수(Variable)과 자료형(Data Type) (0) | 2020.01.22 |




